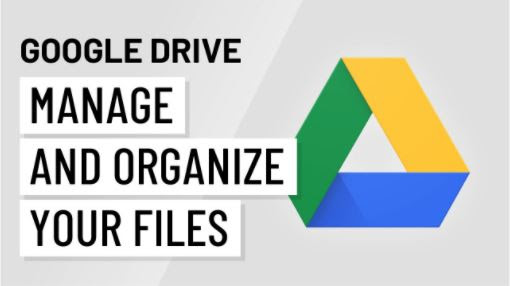Submitted by: ACC IT Team
There is no need to keep storing data on your computer’s hard drive, USB drives, or burning data to CDs, if you still do that sort of thing. Instead, the IT Team prepared a series of tips to help you clean up, organize, and store your data.
Before you begin, plan to use ACC’s Gsuite for Education account. Here, your storage is shared across multiple Google platforms including:
- Google Drive
- Gmail
- Google Photos
How To Clear Space
Clearing space in Google Drive, Gmail, and Google Photos means you’ll have more room for new items.
To delete your Google Drive files, move them to the trash. Files in the trash will be automatically deleted after 30 days. You can restore files from your trash before the 30-day time window. You can also permanently delete them to empty your trash. If you delete, restore, or permanently delete multiple files or folders at once, it might take time for you to notice the changes.
Delete Files By Size In Google Drive
First, log in using a computer to see your files listed from largest to smallest. Next, put files you don’t want in your Trash, then permanently delete them.
Tip: Within 24 hours, deleted items will show in the available space in your Google Drive account.
Permanently Delete Large Emails In Gmail
- In the Gmail Search box at the top of the window, type the following: has:attachment larger:10M.
- Click Search.
- Note: Replace “10” with a higher number to delete those large files.
- Select the emails you don’t need, then click Delete.
- On the left side of the page, click Menu and then Trash.
- At the top right hand, click Empty trash now.
Permanently Delete Emails In Your Spam Folder
- On the left, click Spam. If you don’t see Spam, click More.
- At the top, click Delete all spam messages now. Or, select specific emails, then click Delete forever.
Move Photos & Videos To Trash
- On your computer, go to photos.google.com.
- Point to an item you want to move to Trash.
- At the top left, click Select.
- At the top right, click Delete and then Move to trash.
Do you want multiple source data backups? Follow these options:
Google Drive for Desktop: This option gives you the ability to stream files directly from Google Drive to your Mac or PC, freeing up your machine’s disk space. Because Google Drive files are stored in the cloud, any changes you make are automatically updated everywhere. You’ll always have the latest version, and you can also make Google Drive files available for offline access. These are cached files that sync back to the cloud when you’re online, so the latest version is available on all your devices. This method is the easiest way to maintain a backup as a part of a redundancy.
Mirror or Stream your files: Mirroring and streaming are two ways to sync your files. In both cases, any changes you make to your files on one device will be reflected everywhere. In the former case, the app lets you create a backup of your entire computer or the selected folders on Google Drive. You can also backup files from a USB drive or SD card.
- With mirroring, your files are stored in the cloud and on your computer, which takes up hard drive space. You can access your files at any time, even when you don’t have an internet connection or the Drive for Desktop app running. You can access files through a folder on your computer.
- With streaming, your files are stored in the cloud. Hard drive space is only used when you open files or make them available offline. Files that are not available offline can only be accessed when you’re connected to the internet. All files, including those available offline, can be accessed only when the app is running. You can access files through a mounted drive on your computer.
To learn more about managing data in Google Drive, visit the following Google site here.